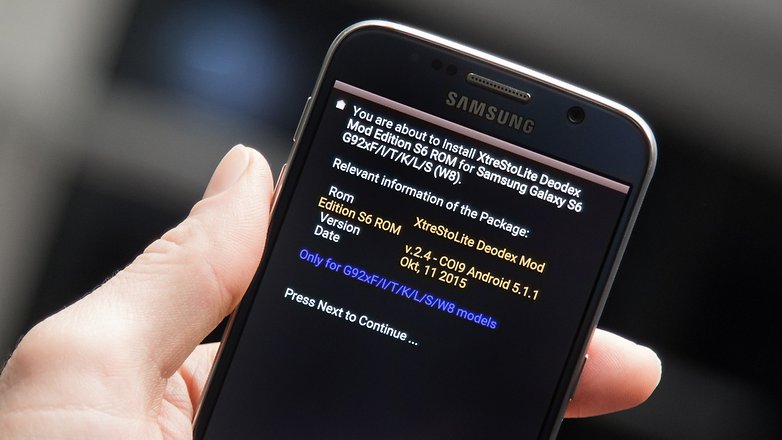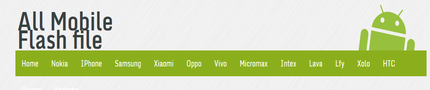What we can do with SPFlash tool
- Flashing to Android stock ROM (scatter based)
- Flash Custom ROM (scatter based)
- Application for Fixing Bricked device.
- Advanced Memory testing and verifying.
- Read / Write parameters.
- Erasing / Formatting / Reset Your MTK based device.
Requirements For SP FlashTool
- Pc or Laptop
- USB data cable for your device
- Backup your device
- SPFlashTool Download from above links.
Features And Functions Of Smart Phone (SP) Flash Tool
1) Back UP Android Phone System : Through SP Flash Tools you can backup Your Whole Android System and save it on your hard drive, This backed up File is just like A windows CD. Whenever you get some errors in system you can reinstall This backup on Your Smart Phone again to get your phone working like before.
2) You can Flash files into System : Many Android Mediatek Devices nowadays are Non Rootable , For devices like that SP Flash tool is the only way to Root.
3) Install Custom recoveries on Phone : Adding custom recovery To your phone means adding a set of option to your phone through which you can inject any script, or flash Custom roms and themes to your phone System. ClockworkMOD( CWM) is one of the most famous Custom recovery platform for Mediatek android Devices. And through this Custom recovery too you can backup your system, And do many Functions.
4) Install Different versions of Android : Sometimes developers of phone release New version of android Update unofficially. ( These are not released by company, these are done by Any Android developer ) And to Install these android version Updates you need SP Flash tool.
5) Unbrick An Android phone : Sometimes when you have root access to your phone, and you do Mess with system files, Your phone will not work anymore. It just goes into a Boot LOOP or Does not even show any sign of getting on. this is called as a Bricked Android device. In these cases you can download the official Firmware Of your Android device ( If you don’t have a backup ) And install it on your phone through SP flash tools, And that is it, Everything will become perfect in your Smart Phone.
Basic Guide for SP-Flash-Tools
- Download and unzip the package , Open SPFLASHTOOL EXE and Load the Scatter file ( Click Scatter Loading)
- Uncheck all the boxes
- Go to / click RECOVERY box from list and load recovery image according to your device/choice ( load image from the separate window –>open)
- Now you can see RECOVERY box is checked and you can see the recovery image location ( uncheck all other boxes)
- Switch off your device
- Connect your device and Click DOWNLOAD “button” on top ( not the tab) , If it ask click “yes”
- It is done and MTK flashTool will do the rest. If you have problem with flashing tool or drivers install MediaTek USB VCOM drivers from our links.
After successful run you will be prompted with green circle. congrats you have successfully flash your MediaTek Android smartphones with SP Flash Tool.
Note - We will not be responsible for any loss or damage whatsoever
caused if you will attempt or follow .Please do it at own risk.
================================