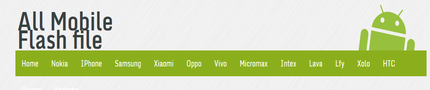How To Use Titanium Backup [Full Guide]
itanium Backup is the ultimate app of choice for every avid Android user with a rooted device.
Titanium Backup will not only backup your apps, but their data as well. This means, that by backing up a game, you can back up your progress in the game as well.
We’ll start off with what any novice user would when installing Titanium Backup for the first time. If you’re here, your device is probably already rooted. If not, you might want to check our guide on how to root your Android device.
Titanium Backup can seem intimidating to the first timers, but the app is actually quite simple to use once you know your way around it, and that’s exactly what we’re here to do. The app is available as an unpaid version and a paid one, that is Titanium Backup Pro, with the latter offering some advanced features that will be discussed later on.
you have Titanium Backup installed, now how do you backup your apps? Simple, hit the Backup / Restore tab as seen in the screenshot above and you should see a screen somewhat similar to the one below. The apps with their icons visible are the one’s that are already installed on your system, and the ones that are crossed out, are those that have been backed up, but not yet installed.
But what’s with the creepy smilies, the excalmatory marks and all? Tap the Menu button on your device and hit the Legend tab. You will be shown a screen similar to the one below, listing all the symbols and what they actually mean.
Right , so you’re in the Backup/Restore menu. To backup any particular app, simply tap it and a sub menu like the one below, will pop up. No need to go all Dee Dee on Dexter here, stick to what you were here for. Hit the Backup button and leave. Please note that you can only have a single backup for every app in the unpaid version of Titanium Backup. Now that you know how to backup an app, here’s how to restore an already backed up app. Simply tap on an app (yes the crossed out ones) and when the sub menu appears, hit the Restore button to restore that app. You will be asked whether to restore the app alone, or the app with its data. Take a pick. In some cases, restoring an app with data may cause the app to become corrupt or force close, especially when you have moved from one ROM to an entirely different ROM. In such cases, try restoring the app alone, without the data.
It is advised that if and when you do make a backup of system apps and settings, do not restore them on a totally different ROM. For example, do not restore system apps backed up in MIUI on a HTC Sense based ROM unless you want a mess on your hands. In all likelihood, the ROM will act up.
Now that you’ve familiarized yourself with the Backup and Restore option, it should be safe to tell you that Wipe Data removes all the relevant data associated with that app and Un-install does exactly what it says. If you want to remove a particular backup of any app, hit the delete button. This will remove any backup of the app along with its data from your device. Freeze (Only available with Titanium Backup Pro) is a very useful option that lets you freeze up any app that you don’t want deleted, but don’t exactly want it to be running either. This option is handy for use with system apps mostly, that run unannounced and in cases where a certain app drains a lot of battery. If you’re not sure you want to delete them, you can at least stop them from running constantly in the background.
The above Backup and Restore options are all good for a few apps, what about when you have, say, a hundred of them or even more? It would be cruel if we had to go through the tap to backup process for each app one by one. Luckily, for sanity’s sake, the developers included a Batch Backup / Restore feature. Batch operations are split into 9 categories including Backup, Restore, Backup Verification, Move / Integrate, Freeze / Defrost (Pro version only), Manipulate Data, Un-install and Delete Backups.
Something different to app backup and restore is the Move / Integrate feature, which allows you to move all your apps to the SD card in batch. Coming back to batch backup and restore, here’s how you can backup all of your apps with just one tap. Hit Menu -> Batch to bring up the batch operations menu, then select RUN with the backup type of your choice. In our case, we chose Backup all user apps and were taken to a screen as shown below (on the left). You will be asked if you want to exclude backing up the apps that are active or kill them to back them up. Select the apps that you want, or just hit Select all, and once the choice is made, hit the Run the batch operation button on the top.
As for batch restore, here’s what will make you want to purchase the Pro version. Hit the Restore type of your choice, in our case we chose Restore missing apps with data. Select the apps and choose whether you want to restore the data as well. Hit the Run the batch operation button and voila! The restoration has started. “Uh oh, it took me to the app installation screen! Is that normal?”. Unfortunately, yes it is. The free version of Titanium Backup is not so hot on restoring your apps for you. You will have to install and then hit the done tab for every app being restored in succession. Frankly, it is a pain! The Pro version lets you restore your apps in a batch as any normal batch operation should, be it 10 apps, 300 or even more.